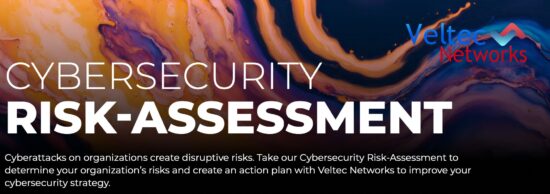HELP! I Deleted or Lost Critical Quickbooks Data – How Can I Get it Back?
A step-by-step guide for restoring deleted Quickbooks files
Countless business professionals, across all industries, rely on Quickbooks every day. Quickbooks is the dynamic accounting and financial software developed by Intuit that countless professionals use for invoicing, balancing their books, and keeping financial records organized.
Simply put, for many professionals, Quickbooks is a vital application that stores and transmits endless amounts of important financial details. While Quickbooks comes with a built-in ‘auto-save’ feature, there are certain cases when all preparations fail and critical data is seemingly lost forever.
So, in the case of a sudden power outage, system crash, virus or accidental deletion, what can be immediately done to remedy the situation and efficiently restore your lost financial Quickbooks data? Luckily, there are emergency strategies built into the software that you can deploy to restore your lost data. Read on to learn how to effectively restore deleted or lost Quickbooks files using the Quickbooks Auto-Data Recovery function.
Overview of Quickbooks Auto Data Recovery
- How Does Quickbooks Auto Recovery Work?
The Quickbooks Auto Data Recovery feature truly does uphold its ‘automatic’ namesake. Here’s how it works. About one hour after you’ve opened a Quickbooks file, the Auto Data Recovery feature works some internal diagnostic magic on the file in question. If the file passes all the internal testing, the program deems it a ‘good file’ and an automatic backup of the file is made and saved in the ADR folder.
Once this initial backup copy is made, the ADR transaction log will log and backup any and all additional transactions or details added to the file from that point forward. This means, as long as the initial automatic backups are made on your new files, you won’t have to worry about continuing to backup new data added to them – Quickbooks Auto Data Recovery takes care of that for you.
Simply put, every 12 hours after the first copy is made, Quickbooks Auto Data Recovery will make an additional, updated copy. Of course, this doesn’t happen when Quickbooks is closed and not in use. The additional copies are simply made the next time you fire up the desktop application.
- How Do I Use the Quickbooks Auto Data Recovery Feature?
Here’s where the real benefit comes in. The whole purpose of the Quickbooks Auto Recovery feature is that you don’t have to do a thing to create the backup files. The whole idea is to make sure your data is backed up without any manual operation required – hence the name ‘Auto Data Recovery’.
However, you’re probably wondering – in the case that you have to rely on the Auto Data Recovery feature, how do you go about restoring the lost, damaged, or deleted files? When the feature was initially designed, restoration capabilities were designed for technical support staff – not end users. However, Inuit has recently released a detailed guide that helps end users restore lost files using Quickbooks Auto Data Recovery feature.
A fully detailed guide for the data recovery restoration process can be found here. Keep in mind that the instructions may seem overly technical and understandably confusing. If you require support, don’t hesitate to reach out to a professional IT consultant for support or guidance.
- Things to Keep in Mind
Now that we’ve gone over the basics and benefits of the Quickbooks Auto Data Recovery feature, it’s critical that we go over a few points that you should keep in mind when using and rely on this feature. Check out some important reminders below:
- Auto-Data Recovery in Quickbooks is not a full backup solution. You and your team should not rely on this feature alone to ensure a reliable and consistent backup and data recovery strategy. Instead, consider the feature only as one piece among many, in your overall business continuity strategy.
- You cannot turn the Auto-Data Recovery feature off. While this is a good thing in terms of ensuring consistent and automatic backup capabilities, it can have a heavy effect on your hard drive. As the feature continues to create newly backed-up files, your hard drive space can get eaten up quickly. While hard drive space is affordable and readily available nowadays, this storage concern is something you should keep in mind.
- All files created by the Quickbooks Auto Data Recovery function are stored in one, particular folder. This means, if you have larger system backup solutions in place, you have the option to exclude this folder to prevent redundant third-copy backups and storage overuse.
- Remember, an automatic backup file is only created after a file has been opened for a full hour.
- Though the Quickbooks Auto Data Recovery function was initially only available on the Pro and Premier versions of the software, it has since been extended and added to the Enterprise versions as well.
Deploying Quickbooks Auto Data Recovery: When in Doubt, Call in The Pros
The fact of the matter is, data recovery can be tricky. Especially in an emergency situation when you’re flustered and panicked. The last thing you want to do is try to frantically restore data and somehow make things worse before they get better. That’s why we recommend calling in the support of a professional IT consultant if you’re dealing with an especially challenging Quickbooks data restoration emergency.
A professional IT consultant has the experience and expertise necessary to ensure the data restoration process is deployed smoothly and strategically. The assistance of a professional IT consultant can help you better understand the Quickbooks Auto Data Recovery function and reduce the stress involved in the restoration process.
If you’re looking for support, the best practice is to reach out directly to an IT services expert for some one-on-one consultation. By reaching out to an IT consultant and explaining the support you require, you’ll be going a long way toward quickly recruiting the assistance you need and streamlining your data restoration effort.
Did you find this article informative? As always, we’re happy to help! If you liked this, check out these other articles we think you’ll love:
https://www.veltecnetworks.com/what-employees-need-to-know-about-phishing-attacks/
https://www.veltecnetworks.com/the-ransomware-threat-is-growing-and-here-are-the-reasons-why/
https://www.veltecnetworks.com/how-outsourcing-your-technical-service-support-can-reduce-your-tco/